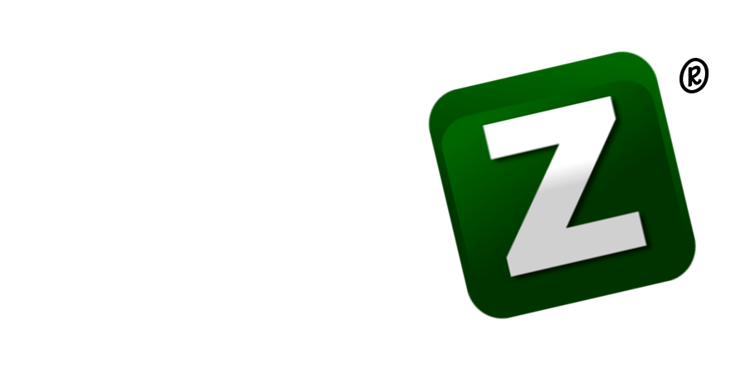Whenever a company adds accessibility features to its products, the entire user base tends to benefit. Case in point: the Xbox Series X|S, which tucks many universally useful features into its accessibility settings. While these options are ostensibly designed for players who need assistance and accommodations while gaming , features like button remapping and night mode can help anyone up their game .
Here are a handful of Xbox accessibility features worth investigating.
The Xbox has a n ight mode
If your gaming setup is in a room with less natural light, or if you prefer to game late at night, consider enabling night mode on your Xbox. This setting cuts out blue light and reduces eye strain while you’re gaming. ( There are claims blue light interferes with your sleep, which is a common reason people use night mode on their phones or tablets , though the science isn’t really there to back it up.)
Advertisement
The caveat is these changes may make certain in-game elements harder to spot, but the feature offers enough customizable options that you should be able to find the right balance.
To use this feature, press the Xbox button on your controller, then press RB until you reach Profile & System. Select Settings and go to Accessibility > Night Mode.
G/O Media may get a commission Big deals Wayfair Surplus Sale Oops! All savings!
Bathroom fixtures? Check. Bed frames? Check. Floor lamps??? Check. You simply love to see it. Buy at Wayfair Advertisement
Use h igh contrast mode for better clarity
Some displays make it harder to spot menu items or other useful options on the screen. If you have an older monitor or TV that isn’t working so well anymore, enable high contrast mode on your Xbox, which will makes everything stand out a little more.
Advertisement
This option is located under Settings > Accessibility > High Contrast on your Xbox.
Remap your controller buttons
Button remapping changes the actions assigned to various buttons on your Xbox controller. This feature is most useful for people who face challenges with motor control, because it allows them to map options to buttons that they find easier to access.
Advertisement
However, the feature is also heavily used by gamers who prefer alternative button layouts. For casual gamers, it’s also the most effective way to work around a controller that might have a sticky or broken button .
To get started , go to Settings > Accessibility > Controller > Button mapping.
Mute notification sounds
When you’re gaming, your Xbox can still send you random alerts notifying you of messages from strangers, achievements you’ve unlocked , screenshots, and more . If you dislike the alert sound, you can disable it without disabling notifications entirely. That way, you won’t miss important alerts, nor will you have to deal with the annoying sound intruding into an important sequence in your game.
Advertisement
Access t his feature by going to Settings > Accessibility > Audio on your Xbox.
Turn off controller vibrations
When implemented well , controller vibrations add an immersive layer to your gaming experience, upping the intensity when your character is low on health or adding verisimilitude to an action-packed scene .
Advertisement
However, when done poorly or in excess, controller vibrations can lose their magic entirely. For example, every time you go off-roading in Forza Horizon 4, the controller vibrates non-stop until you return to solid tarmac. It’s not fun to deal with, and it eats up your controller’s battery at an alarming pace.
To avoid these situations, sometimes it’s best to disable vibrations on your Xbox controller altogether . Head over to Settings > Accessibility > Controller > Vibration settings and disable Turn on vibration to fix this problem.
Advertisement